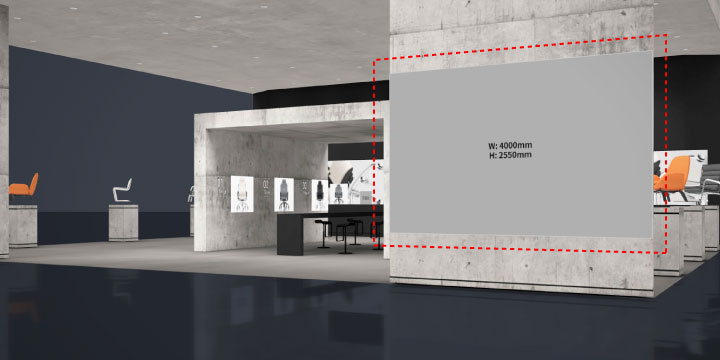コラム:展示アイテムの登録方法
2023.03.05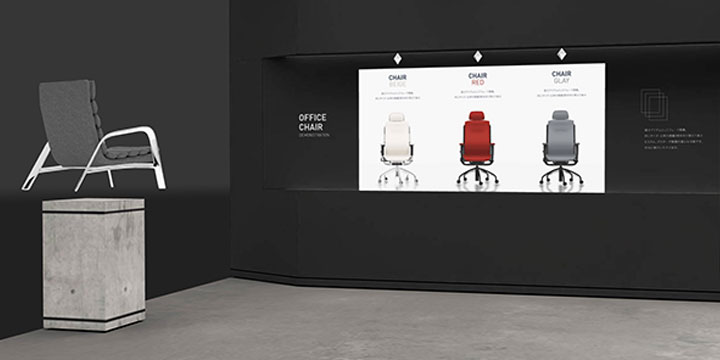
「だれでもショールーム」で簡単にアイテムを展示しましょう。
ー
【ダッシュボードトップ画面】
ユーザー登録後、「無料で試す」をクリックするとこの様な画面が表示されます。

ー
【展示サイズと位置の確認】
展示アイテムの画像やデザインを用意したら、まずは展示サイズを確認しましょう。
「ショールーム設定」をクリックします。

すると、ショールームが3Dで表示されます。
3D空間には、W,Hの値が表示されたグレーの四角形が複数表示されています。これは「展示ヘルパー」といい、展示位置を表すアイテムとなっています。
展示アイテムはこの「展示ヘルパー」位置に展示が可能ですので、3D空間を実際に見て回り、展示するアイテムの位置やサイズを確認し、プランしましょう。
尚、「展示ヘルパー」にはW,Hの値が、展示アイテムの幅、高さの目安として記載されています。こちらも参考にプランください。
ー
【展示アイテム登録】
展示アイテムのサイズが決まったら、画像を展示するサイズの比率に合わせて用意します。
【展示アイテムの種類】
展示アイテムには
ショールームをデザインするための「デザインイメージ」
静止画を展示できる「ポスター」
動画を展示できる「ムービー」
3Dモデルを表示する「3Dモデル」
3枚の画像を切り替えて表示する「フェード画像」
ウェブサイトを表示する「ウェブ埋め込み」
計、6種類の展示アイテムがあります。
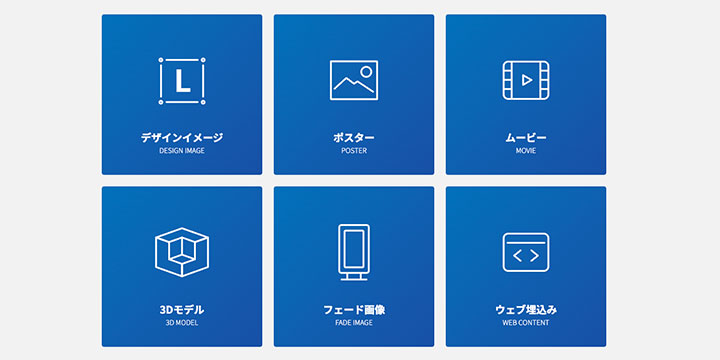
例えば「デザインイメージ」や「ポスター」など、幅1000mm、高さ1000mmと言った正方形で展示する場合、画像もその比率(例えば1000px × 1000pxなど)で用意しましょう。
ご用意いただく解像度は、その展示のクオリティに合わせてご用意ください。
高画質でご用意いただければ、アップロード時に画質を調整してご利用いただけます。
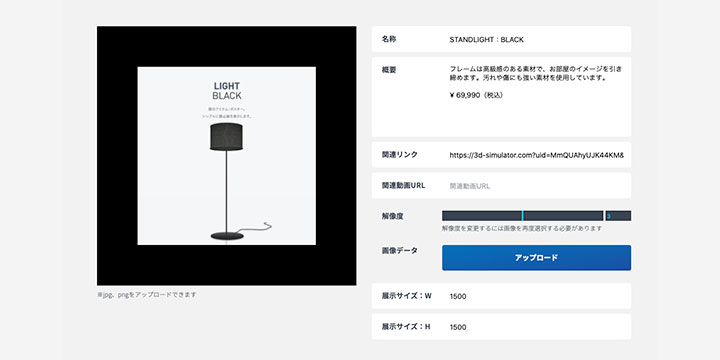
ー
【展示アイテムの展示位置設定】
再びショールーム設定を開きます。
空間内の「展示ヘルパー」を右クリック(ダブルタップ)すると、展示可能アイテムがリストアップされます。
そこからアイテムを選び、展示設定しましょう。
サイズや位置の調整は、展示アイテム登録画面で再調整できます。
大きすぎた、小さすぎた、画質が気になる、などといった場合でも自由に何度も再調整いただけます。
また、同じアイテムを複数の位置に展示できます。
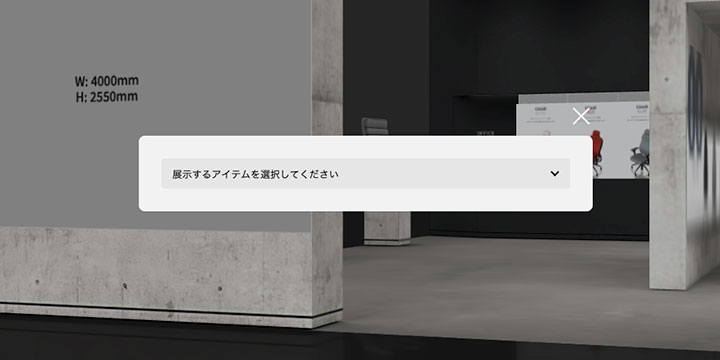
ー
【実際のショールーム確認】
完了したら右上の「ショールームを見る」ボタンから実際のショールームを確認しましょう。
ここで表示されるURLは公開URLとなります。
完成したら、自社ウェブへの掲載や、各種メディア、SNSで公開しましょう!
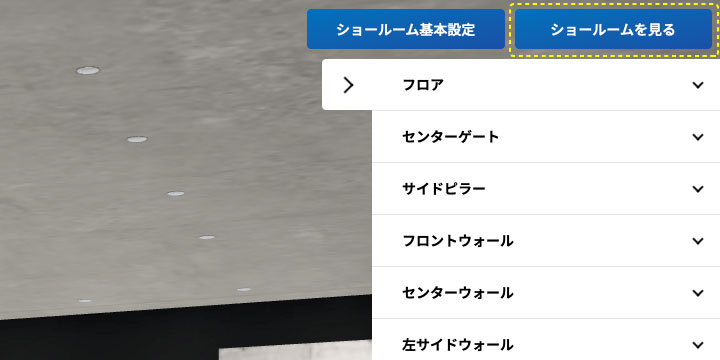
クレジットカード登録なし、メールアドレスのみの登録で無料トライアルいただけます。
ご登録ははこちらから
だれでもショールーム|ユーザー登録ページ
https://userdata-sr.daredemo-xr.net/registration.html